UnderDoc Getting Started
Table of Contents
Introduction
Getting started to use UnderDoc in extracting strucutred data from multi-layout, multi-currency and multilingual expense images.
Get an UnderDoc API Key
Using UnderDoc is simple, just signup at the developer portal and get an API key. There is a free tier provides a monthly quota and no credit card is required.
Step 1: Signup
First of all, visit the signup page at UnderDoc Developer Portal
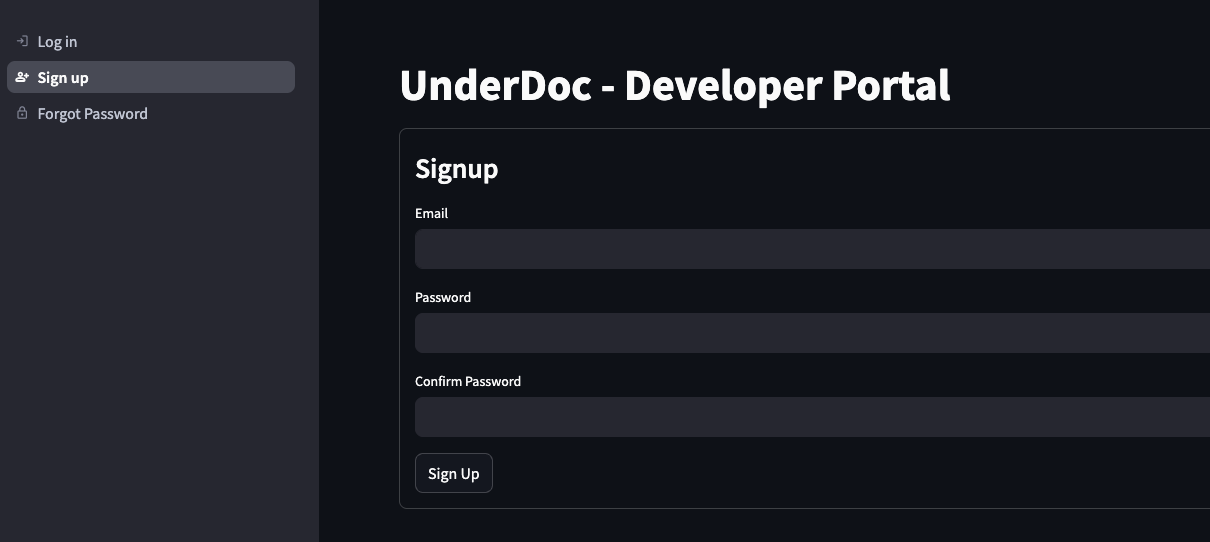
Enter your email, password and then confirm Sign Up.
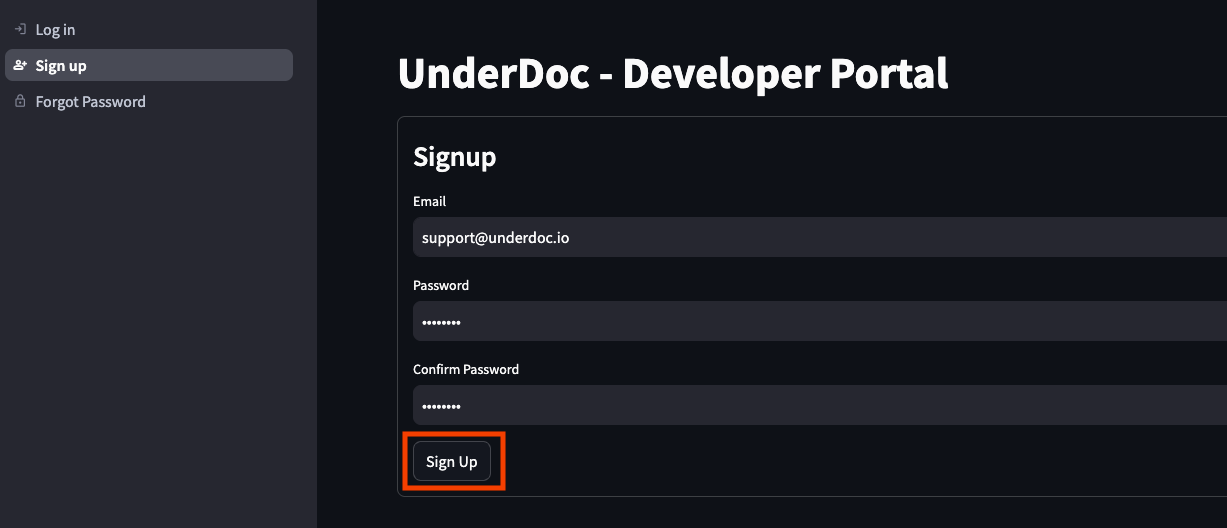
Upon sign up successful, you will receive an email. You need to verify your email before login.
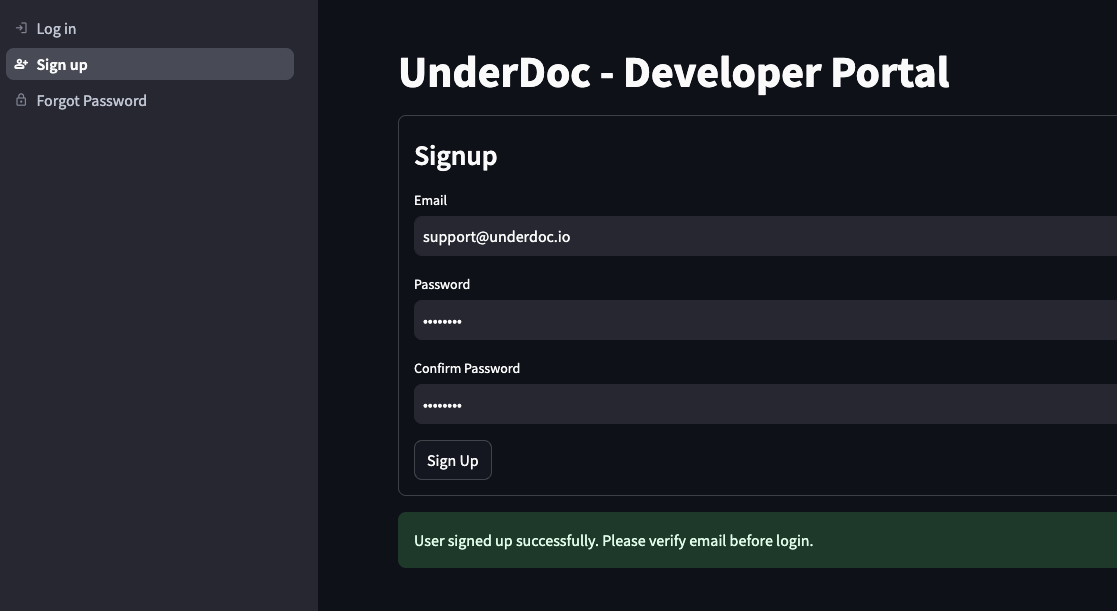
Step 2: Login
Once sign up success and email verified, you can then login to UnderDoc Developer Portal to login.
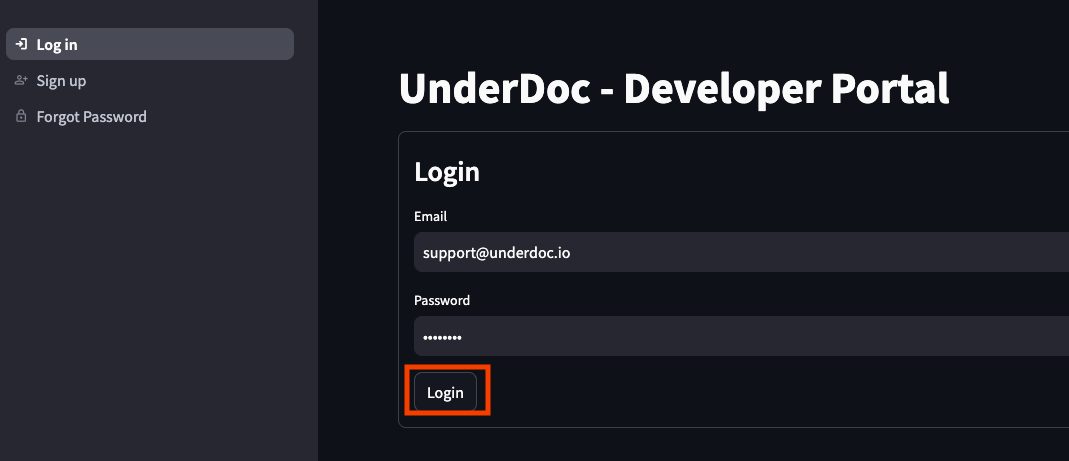
Step 3: Get the key from “Key Management” Page
On the left, select “Key Management”.
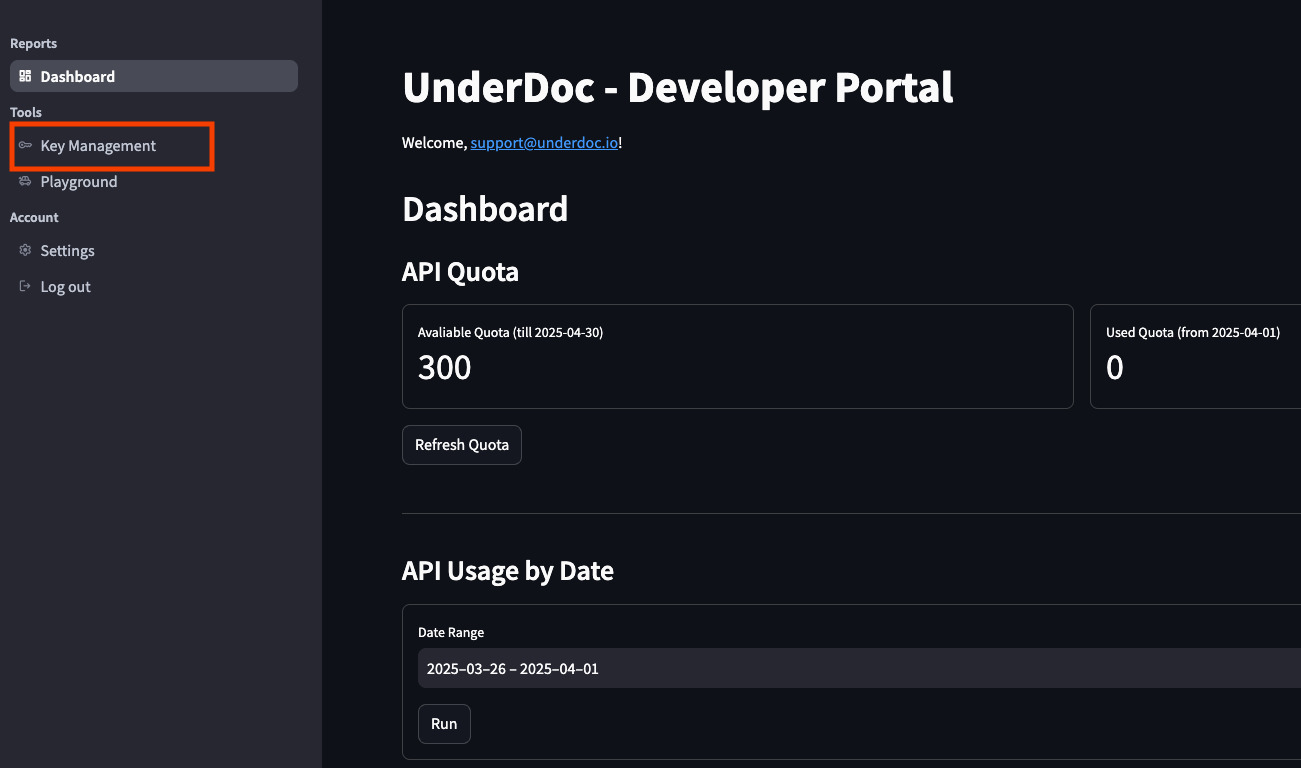
In the Key Management page, click the eye icon to display the key, and then copy it for use (you will need this key for using either UnderDoc CLI or Python SDK).
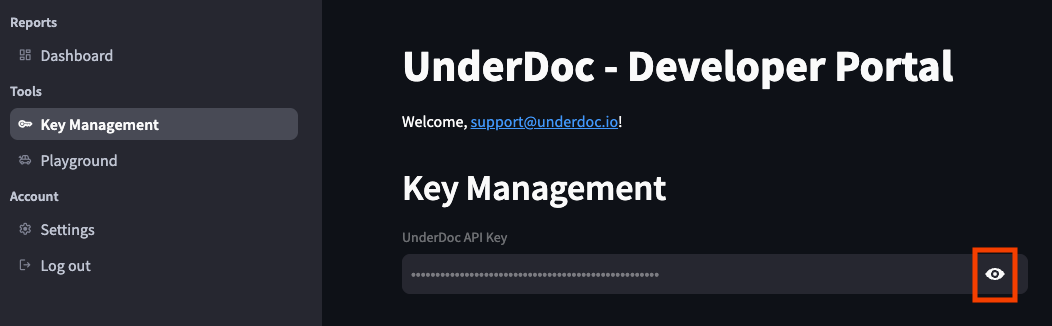
Now you have the UnderDoc API key.
UnderDoc Playground
The easiest way to interact with UnderDoc is via the “Playground”. You don’t need the API key in using the Playground.
To access the playground, upon login, click the “Playground” in the left side navigation menu.
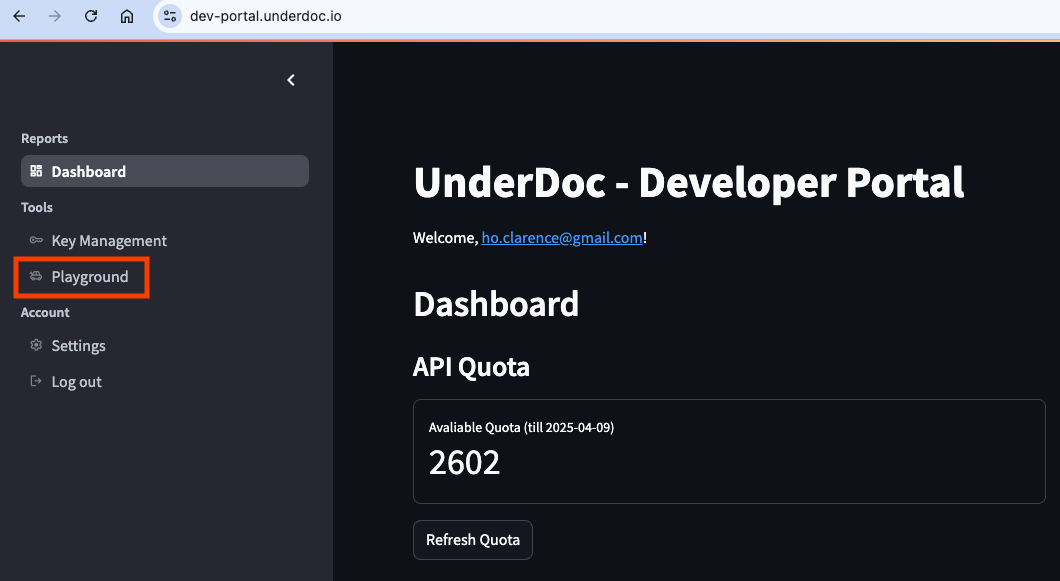
The following is a screenshot of the Playground page.
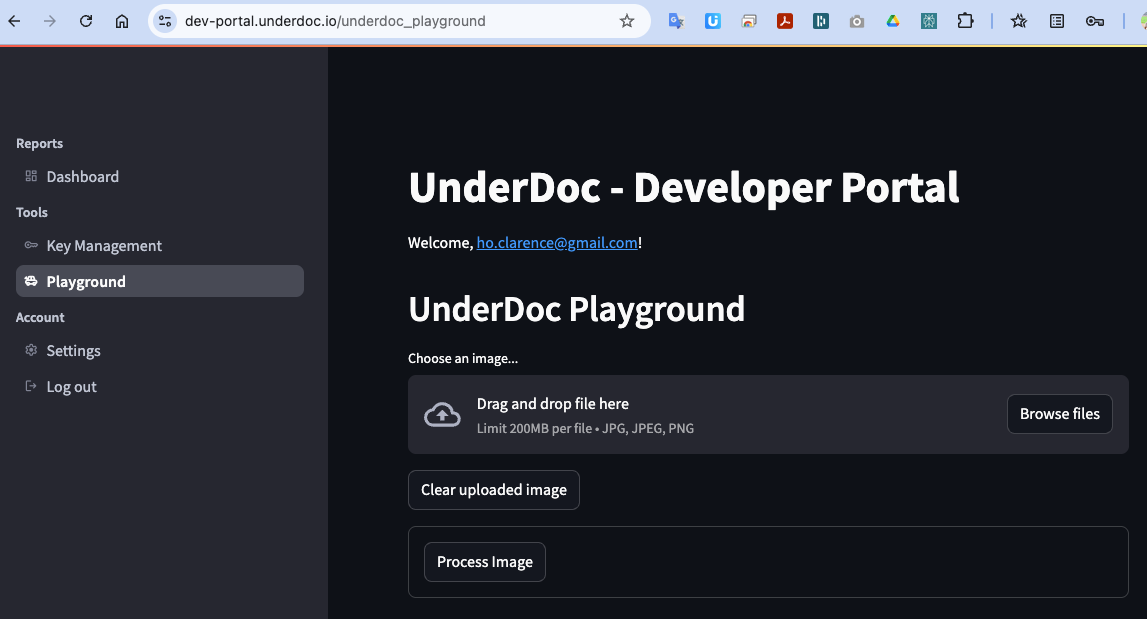
To extract structured data from expense image, just drop an image (jpeg or png) into the drop file widget. Upon image uploaded, it will be displayed.
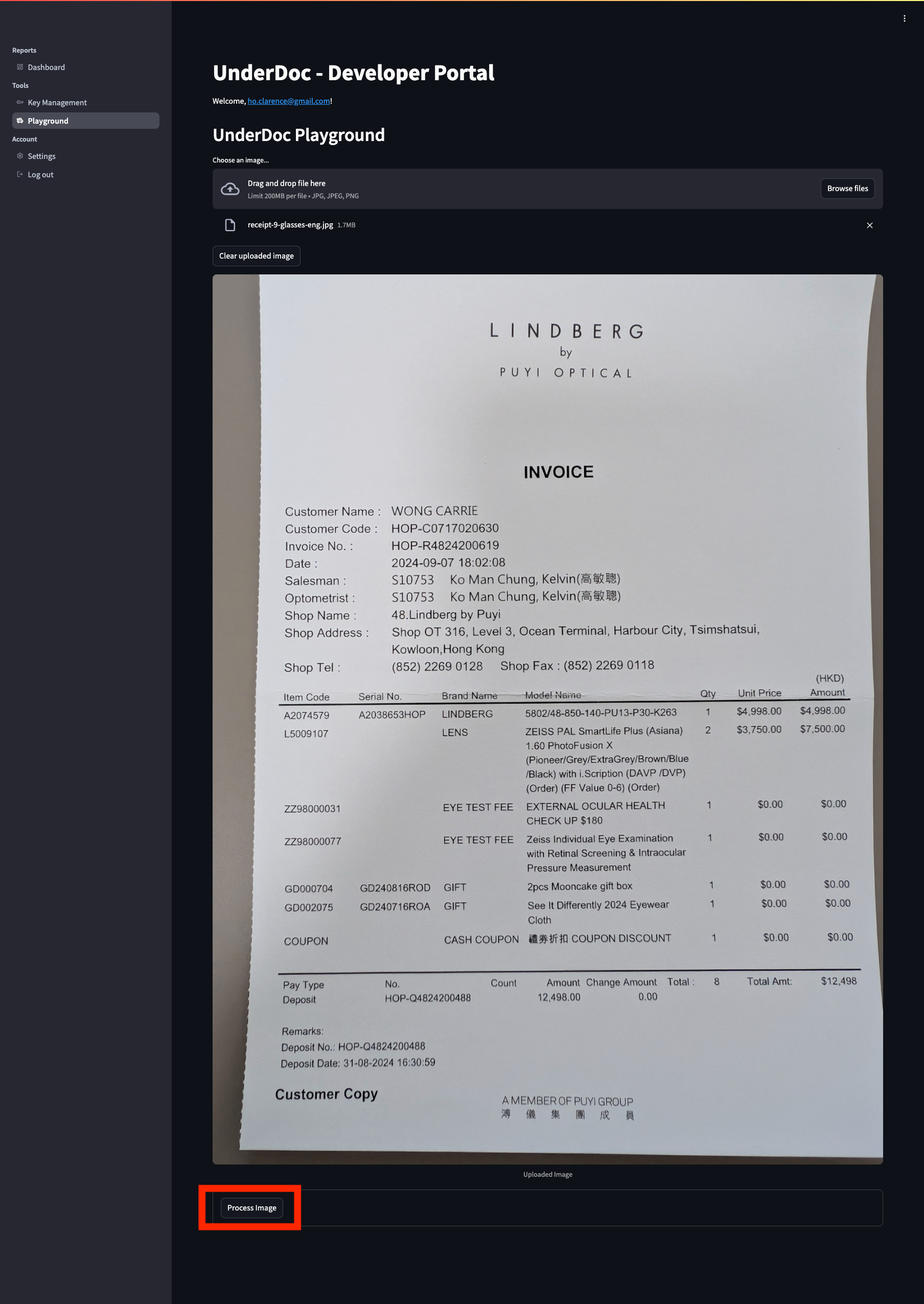
Click “Process Image” to start the extraction (it may take a little time).
Upon successfull extraction, the output will be displayed in the form at the lower part of the page. Under the form, you will also see the json response from UnderDoc API. You can copy the json data into your IDE for viewing/editing.
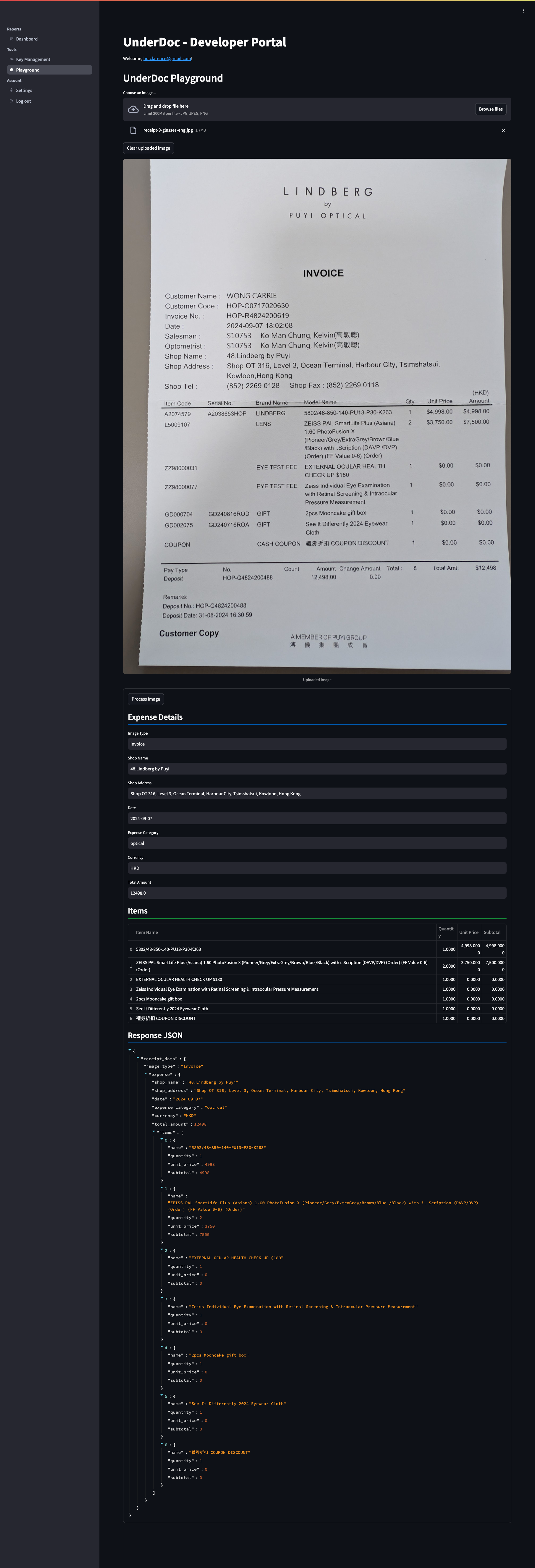
UnderDoc CLI
The UnderDoc CLI provide a simple command line interface that you can install on your local machine (we only support Mac at the moment). Just run underdoc, passing in the file name and then you will get the output. Refer to the doc page for more details.
UnderDoc Python SDK
For users that are familiar with Python, you can use UnderDoc’s Python SDK to extract expense data from images. It support single file or multiple files in batch. Refer to the doc page for more details.
Tutorials
You can also refer to the tutorial page in how to use the SDK to save the extracted data into database for analytical purposes.